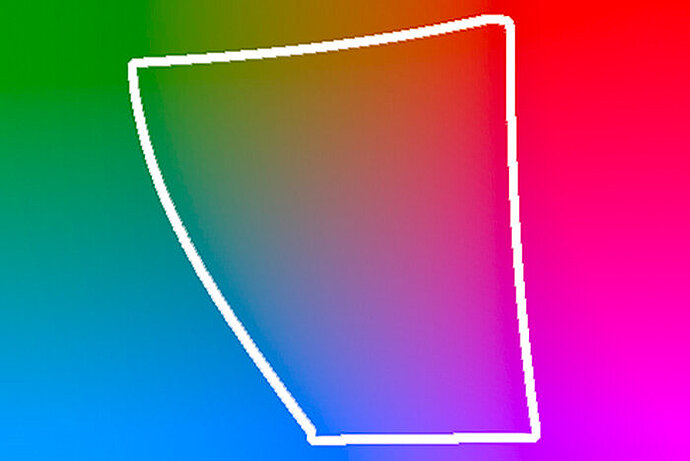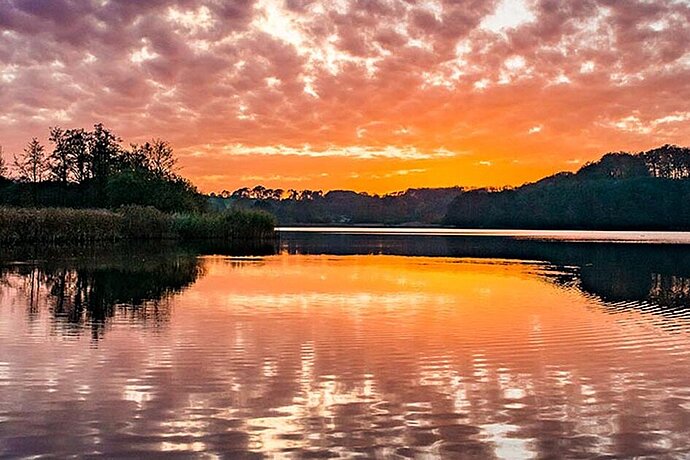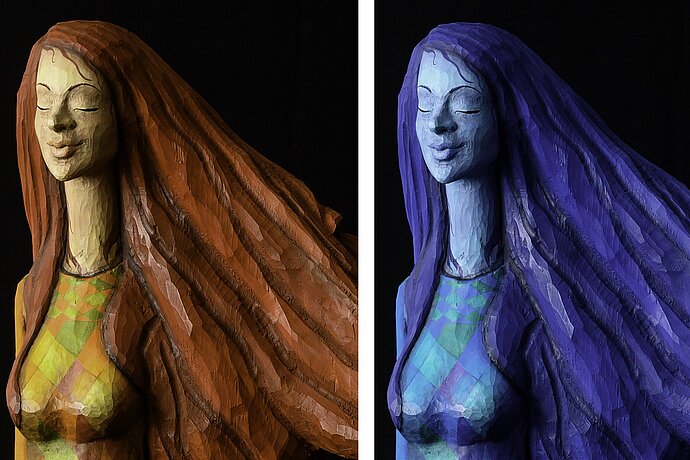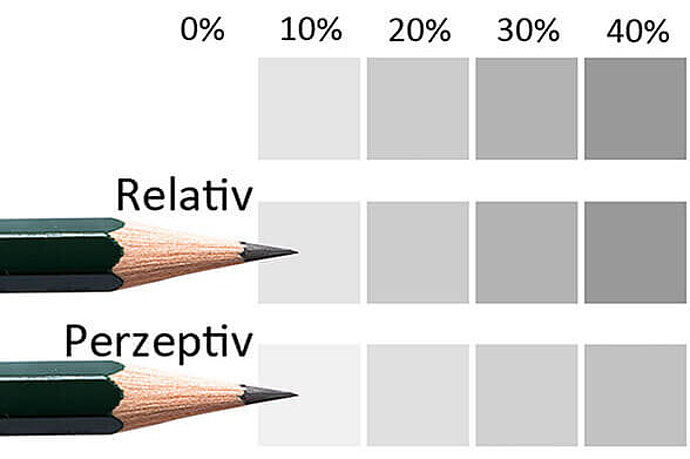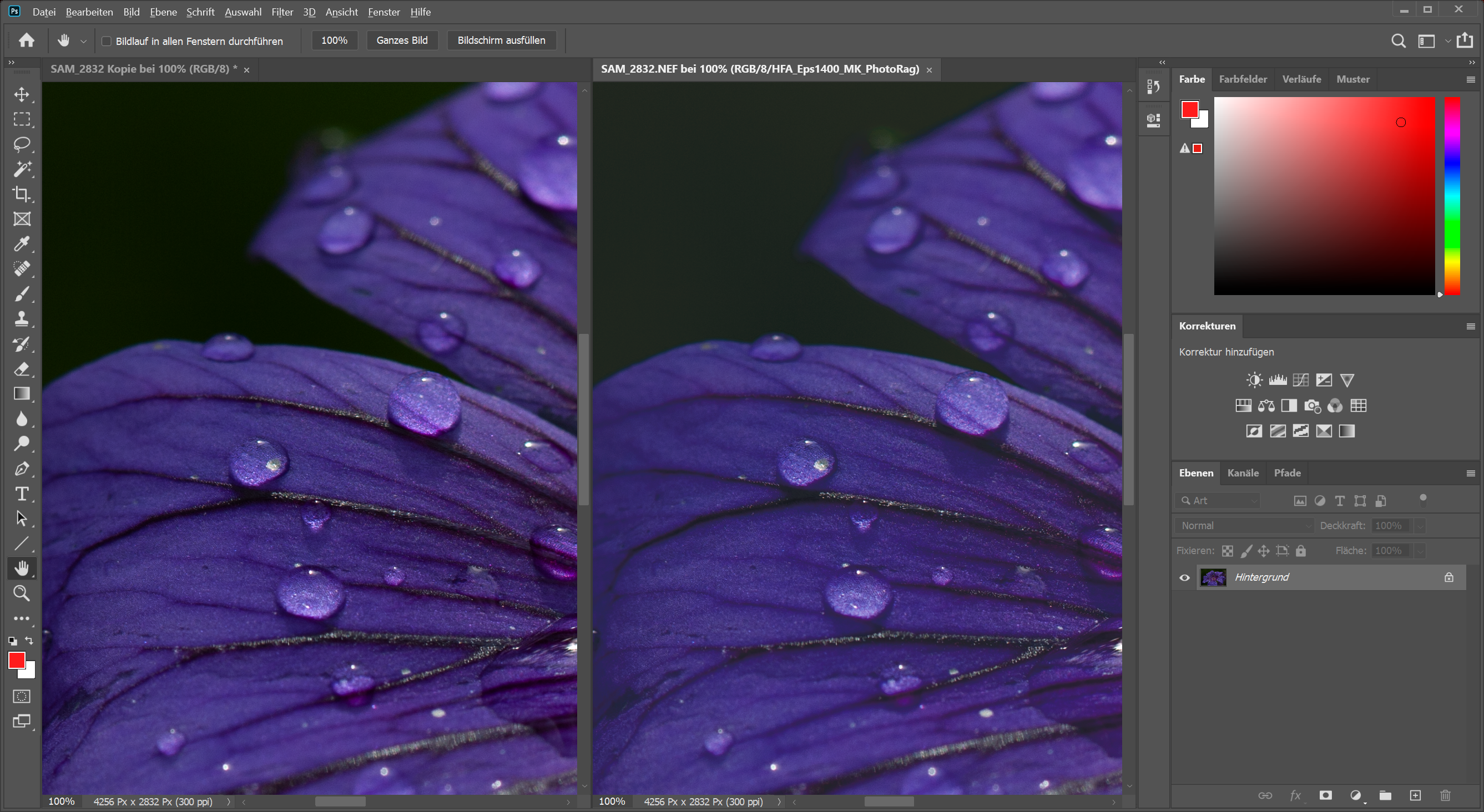Mientras que en Lightroom sólo se pueden realizar unos pocos ajustes, en su mayoría sensatos, para la prueba de suavidad, Photoshop ofrece innumerables opciones de ajuste, incluyendo algunas que es mejor no utilizar, ya que conducen a resultados erróneos.
Episodio 12
Prueba de suavidad en Photoshop
Gestión del color para fotógrafos

El espacio de color de trabajo
En Photoshop puedes establecer sugerencias para los espacios de color de trabajo en la opción de menú Edición > Ajustes de color. Para los fotógrafos, el espacio de color RGB es de particular interés, donde debe decidir entre sRGB, Adobe RGB y ProPhoto RGB. Sin embargo, Photoshop ofrece aquí muchos otros perfiles, incluidos los perfiles de impresora instalados. Esto tienta a los recién llegados a establecer el perfil de impresora como el espacio de color de trabajo para la impresión, lo que les lleva a preguntarse más tarde por qué la prueba en pantalla se ve tan mal (sobre todo cuando la comparan con la visualización en Lightroom). Tiene sentido elegir sRGB, Adobe RGB o ProPhoto RGB como espacio de color de trabajo. Si ocasionalmente procesas fotos para impresión offset, también es una buena idea seleccionar el espacio de color preferido del impresor como espacio de color CMYK, que en mi caso es PSO Coated v3.

En Photoshop, no seleccione nunca el perfil de impresora como espacio de color de trabajo.
El espacio de color establecido en la política de gestión del color es sólo una sugerencia, aunque puedo editar imágenes en cualquier espacio de color. Para mí es más útil la opción de que Photoshop mantenga el perfil incrustado al abrir un archivo, ya que edito fotos en diferentes espacios de color dependiendo del caso de uso. Las opciones de conversión se utilizan cuando, por ejemplo, copio una sección de una imagen en el perfil sRGB y la pego en otra imagen en Adobe RGB. Entonces Photoshop me pregunta si quiero convertir los datos de la imagen (por supuesto que sí) y utiliza las opciones de conversión configuradas aquí.
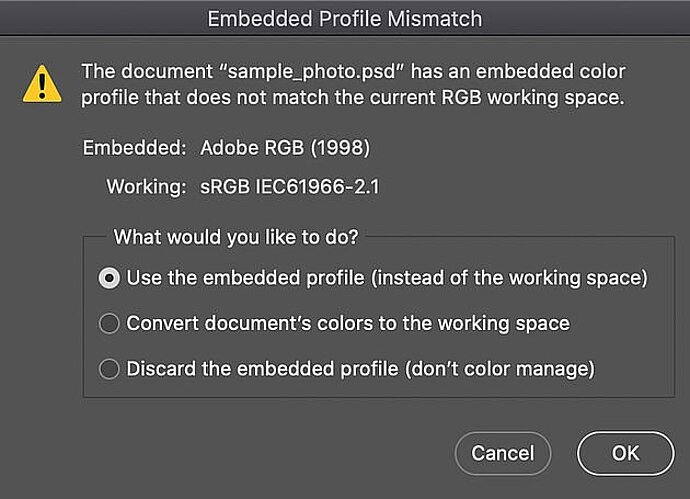
Si los perfiles no coinciden, Photoshop puede convertirlos espontáneamente.
Un enfoque interesante para ampliar artificialmente el espacio de color de la pantalla es reducir la saturación de los colores del monitor en la configuración avanzada. Entonces los colores ya no serán correctos, serán más débiles, pero en cambio verás más detalles en las zonas saturadas. Esto puede ser útil en algunas circunstancias si eres consciente del efecto. Yo de momento no lo uso porque mi pantalla Eizo cubre una gama de colores muy amplia.
Las opciones "Rellenar colores RGB con gamma" y "Rellenar colores de texto con gamma" no están directamente relacionadas con la gestión del color y son interesantes si montas composiciones a partir de muchas imágenes. Para mi trabajo no tienen ningún efecto, así que las dejo en el valor por defecto.
Establecer pruebas en pantalla
Después de abrir su foto, encontrará la prueba en pantalla en la opción de menú Ver > Configurar prueba > Personalizar. No se deje confundir por la escasa docena de otros elementos de menú debajo. Algunos suenan prometedores, como Monitor RGB, y usted piensa que podrían ayudarle, pero todos ellos son sólo cantos de sirena que le llevarán a la desesperación si intenta utilizarlos!
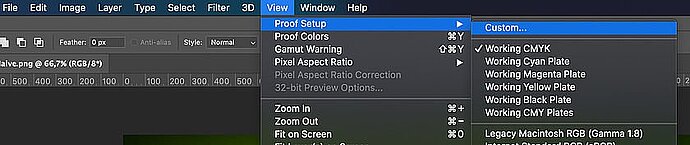
Activa las pruebas suaves en Photoshop.
Además de Personalizado, la única opción que merece la pena mencionar es Espacio de color de trabajo CMYK, que toma el espacio de color CMYK establecido en la directriz de gestión del color como objetivo para la prueba en pantalla.
Pero cuidado: incluso con Personalizado hay opciones con las que puedes hacer que el softproofing muestre colores basura. Por ejemplo, Conservar números RGB no debería estar nunca activa y Prioridad de renderizado debería establecerse en Perceptual o Colorimétrico relativo. Saturación es para gráficos comerciales, Colorimétrico absoluto para pruebas en papel. La Compensación de profundidad debe dejarse activada para un trabajo razonable, las Opciones de pantalla deben dejarse desactivadas. Estas últimas, como la simulación de papel en Lightroom, sólo son útiles si quieres comparar la foto con una impresión. Aquí (y sólo aquí) se selecciona el perfil para la impresora y el papel:

El perfil de impresora se establece en las Condiciones de prueba personalizadas.
Una vez configurada la prueba en pantalla, puedes activarla y desactivarla mediante Ver > Prueba de color o la tecla [Ctrl+Y].
Una vez activada la prueba en pantalla, edita la foto como de costumbre en Photoshop hasta que te gusten los colores y los detalles. Aquí tienes más consejos y herramientas para editar en Photoshop:
Muestre la prueba junto al original
A veces es útil comparar diferentes versiones de una foto. Para verlas una al lado de la otra, abra primero la misma foto por segunda vez mediante la opción de menú Imagen > Duplicar (no guarde la segunda foto, sólo sirve para verla al lado de la primera). Ahora abra el menú Ventana > Organizar > 2 lado a lado para poder ver las dos al mismo tiempo. Ahora seleccione la sección deseada para trabajar en una foto y luego seleccione Ventana > Organizar > Igualar todo, esto hará que Photoshop muestre la misma sección en la segunda foto también. Ahora puede activar la prueba en pantalla en su ventana de trabajo y dejarla desactivada en la copia, viendo así la versión en pantalla junto a la versión de prueba.
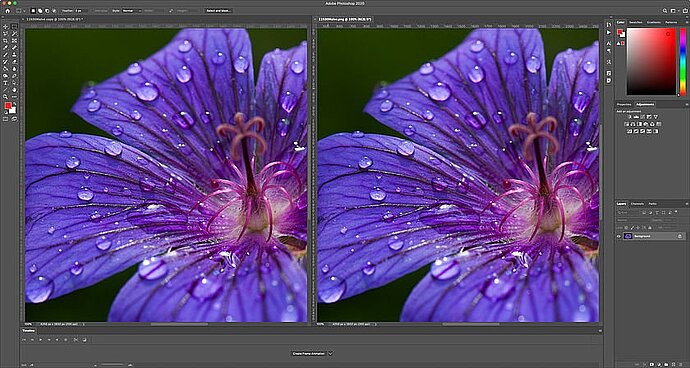
También en Photoshop puedes mostrar el original y la prueba uno al lado del otro.
Si hay colores individuales sobresaturados, Photoshop ofrece herramientas para cambiar o suavizar específicamente sólo esos colores. Yo hago las correcciones a través de capas, por ejemplo, en esta foto para esta impresora corregiría muy ligeramente el tono / saturación y la desaturaría un poco para que no desaparezcan los detalles:

Puedes editar la prueba con todas las herramientas de Photoshop.
También puede utilizar una curva de gradación para aclarar ligeramente las profundidades. Puede combinar las capas de corrección en un grupo y utilizar el nombre de la impresora y el papel para los que se aplican estas correcciones como nombre para el grupo, de modo que más adelante sepa para qué impresora y papel ha procesado esta prueba. Además, de esta forma la imagen original permanece inalterada, puede desactivar las capas con las correcciones de la prueba en cualquier momento según sea necesario.
Para ver qué zonas de la imagen presentan problemas, también puede utilizar el aviso de gama de colores de Photoshop, que encontrará en el menú Ver o que puede activar con la tecla [Ctrl+Mayús+Y]. En esta advertencia de gama de colores, Photoshop muestra todos los colores que no se pueden mostrar en gris (por supuesto, no se verán grises en la impresión, sino como en las pruebas en pantalla). Es probable que estas zonas pierdan detalle en la impresión, por lo que deberían examinarse en la prueba en pantalla.
Imprimir
Al imprimir, recomiendo dejar que Photoshop se encargue de la gestión del color. Para ello, debe desactivar manualmente la gestión del color en el controlador de la impresora y establecer "Gestión del color por Photoshop" para la gestión del color en el diálogo de impresión. De lo contrario, los colores se darían al controlador de la impresora por defecto para imprimir en sRGB, por lo que los colores fuera de sRGB se perderían para la impresión y el trabajo preparatorio con pruebas en pantalla sería en vano.
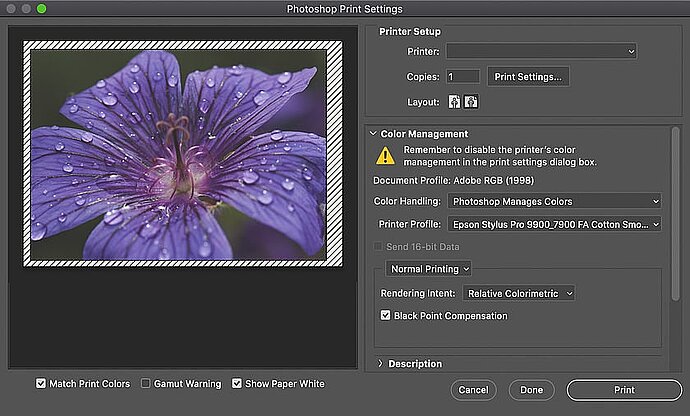
Al imprimir, deja la gestión del color en manos de Photoshop.
Pasar a impresora
Si va a entregar el archivo a alguien para que lo imprima, primero debe convertir el tamaño de la imagen [Ctrl+Alt+I] a las dimensiones en cm deseadas y a la resolución requerida por la impresora (normalmente 300 ppp).
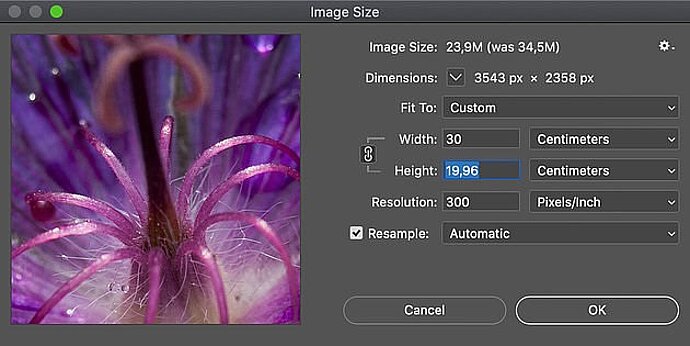
Para compartirla, la imagen debe convertirse a las dimensiones adecuadas en ppp y cm.
Por último guarde la imagen en un formato adecuado para la impresora, el menos problemático es Jpg en alta calidad, y transfiera el archivo de impresión a la impresora.